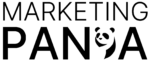At the beginning of 2020, digital marketing experts and gurus started creating SEO strategies and sharing knowledge for this year to earn more growth in fewer efforts. Schema markup (rich snippet) is one in which many things we will need attention.
If you work on a hard code-based website then you easily create schema code and add it on the desired page but in wordpress, it’s not too simple but some plugins make it easy, so let’s start how to do but first, we need to know what is it.
What are the Schema markup and rich snippets?
You surely heard about Rich Snippets before (If NO you can read about it HERE), so you don’t need to be a programming expert to learn more about them. Rich snippets are used to make the SERP listings more dynamic. The purpose of Rich Snippets is to make users click on your pages instead of your competitors’ pages. This is the main reason why you should learn more about the use of Rich Snippets – they can totally change the game.
Examples of Rich Snippets
Event

People

Recipes

Videos
How can Rich Snippet benefit you
At the point when a Search engine gets a query, they crawl the web searching for relevant and good authority results. To make sense of all of the available content, most search engines (Google, Bing, Yahoo, and Yandex also) collaborated to create a comprehensive labeling system. This framework and vocabulary are called Schema.org and the associated code is called Schema Markup (aka Structured Data). At the point when you add Schema Markup to your site, you help the search engine’s crawlers to understand your content. Schema Markup ought to be a piece of each SEO strategy.
Understanding = findability and findability drives results in search!
Top 10 Benefits of Rich Snippets
- Schema Markup drives business results
- Improve your “findability” online
- Rich results help you to stand out in organic search & paid searches.
- Influence the content in your Google Knowledge Panel
- You’re optimized for voice search!
- Your videos can be played right from “search”
- Show your upcoming event in SERP
- Attract readers to your article or blog
- Build a Knowledge Graph
- May influence your Google Ad rank and Ad Spend.
How to Setup Schema in WordPress
In this blog we use two Plugins first is a premium/paid plugin and another is free.
Schema Pro
Download it from here
Configuring Schema Pro
Install and activate the plugin then configure its basic settings using the included setup wizard.
To access the wizard, go to Settings → Schema Pro → Configuration and click the Start setup wizard button:

After clicking on the setup wizard button it can launch the setup wizard interface. Just click Start again to begin working through the wizard.
In the General tab, you can add some basic info for Google’s (Search engine) Knowledge Graph.

In the Social Profile, tab adds your social media profile URL.

The Other Schemas tab lets you set up breadcrumbs, sitelinks, and some other markup. You can hover over the question mark icon if any of the settings are confusing – but generally, you’ll want to enable all of these and select the relevant pages/menus:

Adding schema markup to content with Schema Pro
The setup wizard above configured your entire basic site schema, but you still haven’t added schema markup to your actual posts, pages, and other content. That’s what you’ll do now!
Here’s how it works. You’ll:
- Choose “Type of schema markup” you want to use
- Configure what pieces of content you want to apply the schema markup to
- Tell Schema Pro how to “map” the schema markup for that type to your existing content
To create your first schema markup, go to Settings → Schema Pro and click Add New next to Schemas:

Now there will be 13 types of schemas, But it depends on you that what type of schema you want. If you want to add schema for your regular blog post then you’d choose the Article option, feel free to choose any type it depends on your website type.

In the next step, You specify where you want to show Schema Pro to apply

When you click Next, Schema Pro will give you a success page. Click the Complete Setup button to continue.
Now, it’s time for the last step. After you click Complete Setup, you’ll see a screen with a bunch of drop-downs. This is where you can map the schema data in the Article type to the data on your WordPress site.
Schema Pro will try to fill out as much of this as possible. For options that Schema Pro can’t figure out, you can use the drop-down to select existing content. Or, you can use the New Custom Field option to have Schema Pro add a meta box in the WordPress Editor.
 Now, when you go to the WordPress Editor, you’ll see the new meta boxes for those two options, and Schema Pro will automatically handle everything else for you:
Now, when you go to the WordPress Editor, you’ll see the new meta boxes for those two options, and Schema Pro will automatically handle everything else for you:
 Note– some of the settings that you configure in this wizard overlap with SEO Plugins like Yoast SEO. If Schema Pro detects any overlap, it will give you an option to disable some of these settings. You won’t see this in the screenshots below – just be aware that it might happen to you and that’s totally fine!
Note– some of the settings that you configure in this wizard overlap with SEO Plugins like Yoast SEO. If Schema Pro detects any overlap, it will give you an option to disable some of these settings. You won’t see this in the screenshots below – just be aware that it might happen to you and that’s totally fine!
All In One Schema.org Rich Snippet
Download it from here
Configuring All in one Schema.org Rich Snippet
All in One Schema.org Rich Snippet is listed at wordpress.org, You can easily and directly install it from your wordpress dashboard. After installing and activating it Go to the Rich Snippet tab to configure it.
In the Configuration tab, you can configure the many types of labels that display in your snippet boxes. You don’t need to change anything here unless you want to:

In the Customization box, you can also change the colors of your box:

And now, You’re ready to add some schema markup.
Adding schema markup to content with Schema Pro
With this plugin, you can add your schema markup directly from the WP Editor. You’ll have a new Configure Rich Snippet meta box.
If You want to add schema markup to your content, you just need to select the relevant schema type from the drop-down:

For example, selecting Recipe will give you all of the boxes that apply to a recipe:
Well you don’t need to provide all information but make sure you give Google enough information for the rich snippets
Then, after publishing your post, you’ll see a small snippet box at the end with all of your schema content and markup:

Fortunately, you don’t have to fill out every box. But make sure you give Google enough information for the rich snippet.
Then, when you publish your post, you’ll see a small rich snippet box at the end with all of your schema content and markup:

Note: Always validate your markup!
It is not necessary that you have just enabled these plugins and everything will happen automatically and, from the next day all your articles will be shown in featured snippets. You need to make sure your content is marked upright.
Thankfully, that’s super easy because Google created a tool to do exactly that.
It’s called the Structured Data Testing Tool. All you need to do is enter your URL and hit RUN TEST to check if there are any issues with your schema markup: